Creating Automation on Your iPhone: A Simple Guide
Creating Automation on Your iPhone: A Simple Guide
Do
you find yourself using your iPhone to do the same things repeatedly? Did you
know you can automate specific actions and streamline your mobile experience?
With the Shortcuts app on your iPhone, you can create custom automation that
can save you time and effort. In this article, we'll guide you through
developing automation step by step. Let's get started!
Understanding automation on Iphone
Automations
on the iPhone are powered by the Shortcuts app. This app enables you to create
custom shortcuts that can be activated manually or automatically. You can
automate various tasks by combining multiple actions and conditions, from
sending text messages to adjusting device settings.
Accessing the Shortcuts App
To
begin creating automation, access the Shortcuts app on your iPhone. If you
can't find it, don't worry. You can easily search for it by swiping it on your
home screen and entering "Shortcuts" in the search bar. Once you
locate the app, tap on it to open it.
Creating Personal Automation
Once
the Shortcuts app is open, navigate to the bottom of the screen and tap
"Automation." Here, you'll find a list of existing automation. To
create a new automation, tap on "Create Personal Automation."
Selecting a Trigger
A
trigger is an event or condition that will activate your automation. The
Shortcuts app offers a variety of stimuli to choose from. For example, you can
set your automation to trigger when you arrive at a specific location, connect
to a Bluetooth device, or even receive a new email. Choose the appropriate
action button.
Customizing the Trigger
After
selecting a trigger, you can customize it to refine when and how your
automation is activated. For example, if you choose the "Time of Day"
trigger, you can specify a particular time range or even select specific days
of the week. Take some time to explore the customization options and tailor the
catalyst to your preferences.
Adding Actions to Automation
Once
you have set up the trigger, it's time to add actions to your automation.
Actions are the tasks your iPhone will perform when the automation is
triggered. The Shortcuts app offers many actions, including sending messages,
opening apps, adjusting settings, etc. Select the category or app relevant to
the action you want to perform.
Choosing Categories or Apps
After
selecting a category or app, you'll have a list of available actions. For
example, suppose you like the "Messages" category. In that case, you
can choose activities such as sending a message to a specific contact,
forwarding a received message, or even composing a new email. Browse through
the available options and select the action that fits your automation.
Customizing Actions
Once
you've chosen an action, you can customize it to meet your requirements. For
instance, if you selected the motion to send a message, you can specify the
recipient and the message content and even include dynamic variables such as
the current time or date. Take advantage of these customization options to
create personalized and powerful automation.
Testing and Running Automation
Before
finalizing your automation, it's essential to test it to ensure it functions as
intended. To run your automation, tap the "Play" button at the
screen's top-right corner. This allows you to observe the actions and make any
necessary adjustments. Once you're satisfied with the results, save your
automation.
Managing and Deleting Automation
Over
time, you can modify or remove existing automation. To manage your automation,
open the Shortcuts app and go to the "Automation" tab. Here, you can
view a list of your current automation. To edit automation, tap on it to adjust
the trigger, actions, or customization settings. To delete an automation, swipe
left on it and tap the "Delete" button.
Advanced Automation Features
The
Shortcuts app offers advanced features to enhance your automation. You can
incorporate variables, use conditional statements, and even create loops to
perform complex tasks. By exploring these advanced features, you can unlock the
full potential of automation on your iPhone.
Best Practices for Creating Automation
To ensure your automation works smoothly, consider the following best practices:
- Keep your
automation simple and specific.
- Test your
automation thoroughly before relying on them.
- Use
meaningful names for your automation to identify their purpose quickly.
- Regularly
review and optimize your automation as your needs change.
- Be cautious
when using automation that involves sensitive information or actions.
Troubleshooting Automation Issues
Despite
the simplicity of creating automation, you may need help with issues. If your
automation doesn't work as expected, check for any errors in the trigger or
actions. Ensure you have the necessary permissions and that your device meets
any requirements specified by the app or service. If all else fails, try
restarting your device or seeking assistance from the app's support channels.
Conclusion
Automation
can be a game-changer when saving time and simplifying tasks on your iPhone. By
leveraging the power of the Shortcuts app, you can create personalized
automation that caters to your unique needs. Experiment with different
triggers, actions, and customization options to discover how automation can
enhance your mobile experience.
FAQs
Q1.
Can I create automation on any iPhone? Yes, you can create
automation on any iPhone running iOS 13 or later, as long as the Shortcuts app
is installed.
Q2.
Can I share my automation with others? You can share your
automation with others by exporting them as files or sharing them directly from
the Shortcuts app.
Q3.
Can I schedule automation to run at specific times? You can schedule
automation to run at specific times by customizing according to your desired
schedule using the "Time of Day" trigger and customizing it according
to your desired schedule.
Q4.
Can I run automation from the Today View or Siri? You can run
automation from the Today View by adding the Shortcuts widget and triggering
them using Siri voice commands.
Q5.
Is automation secure? Automations created with the Shortcuts app run locally on
your device and don't share any information with third parties. However, be
cautious when automating tasks that involve sensitive data or actions.



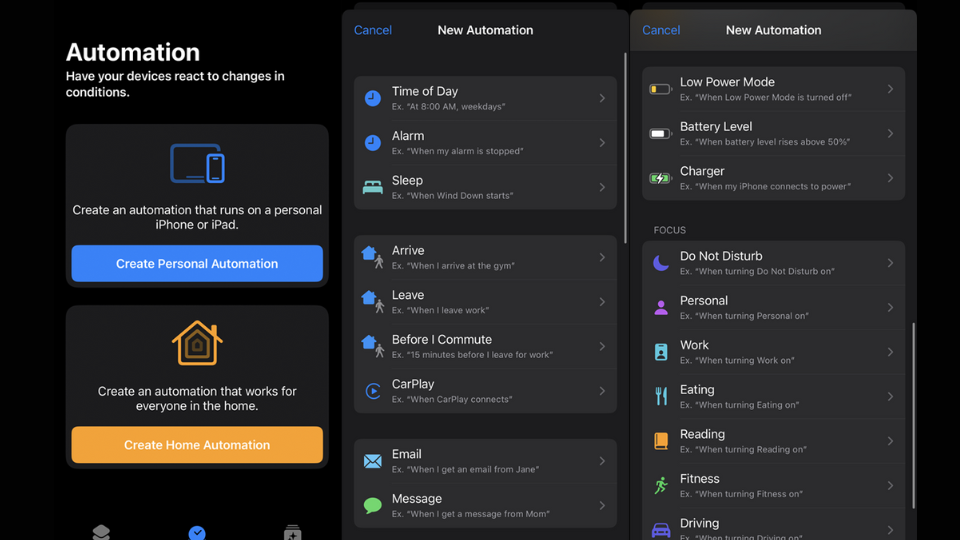
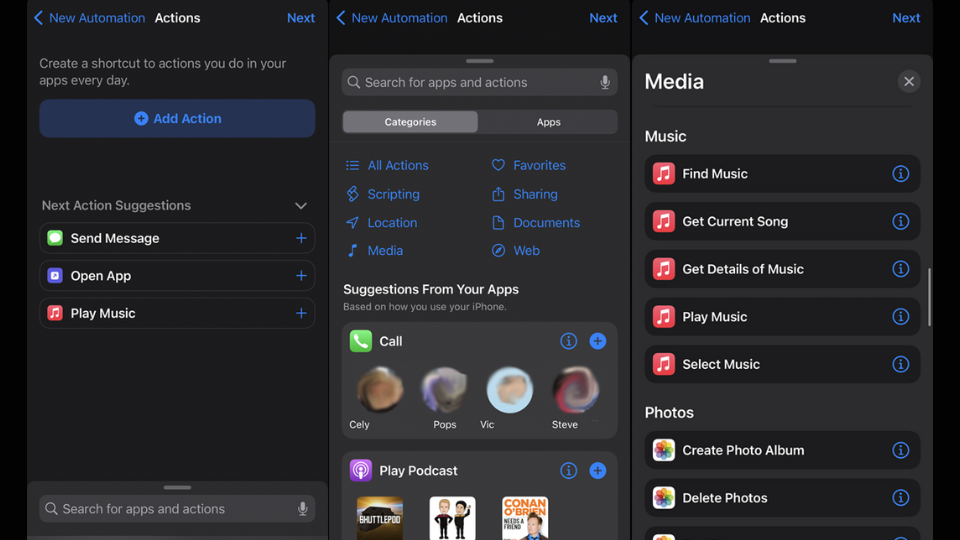

No comments