Comprehensive Guide for Switching from Android to iPhone
Comprehensive Guide for Switching from Android to IPhone
Switching
from Android to iPhone can be an exciting and transformative experience.
However, meticulous planning and execution are required to ensure a seamless
transition. This comprehensive guide will walk you through the essential steps
and considerations in switching from Android to iPhone. Following this guide,
you can migrate your data, adapt to the iOS environment, and make the most of
your new iPhone.
Importance of a Comprehensive Guide
A
comprehensive guide is crucial because it provides a structured approach to the
switching process. It ensures that you take all essential steps and helps you
avoid common pitfalls that may arise during the transition.
Benefits of Switching from Android to iPhone
Switching
from Android to iPhone has several benefits that can enhance your smartphone
experience. Some of the key advantages include:
- Ecosystem
Integration:
iPhones seamlessly integrate with other Apple devices and services, such
as Macs, iPads, and iCloud, allowing for effortless synchronization and
continuity across multiple devices.
- Optimized
Software and Hardware:
Apple designs both the software (iOS) and hardware (iPhone) together,
resulting in a cohesive and optimized user experience with high performance
and efficiency.
- Privacy and
Security:
Apple places a strong emphasis on user privacy and security, providing
robust encryption, frequent software updates, and strict app vetting
processes.
- App
Ecosystem:
The App Store offers a vast selection of high-quality apps, including
exclusive offerings optimized for the iOS platform.
Preparations
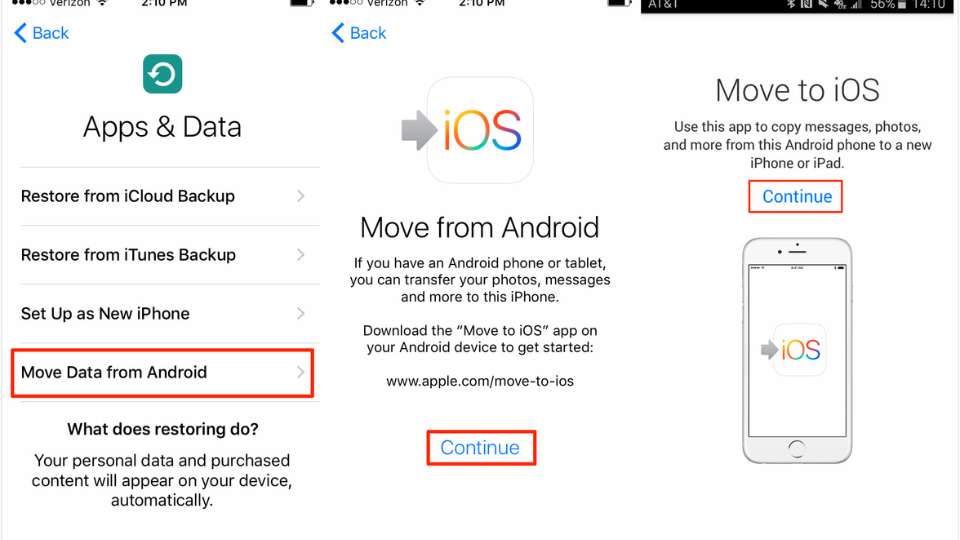
Download the Move to iOS app.
The
Move to iOS app is a handy tool Apple provides to facilitate data transfer from
your Android device to your new iPhone. Here's what you need to know:
2.
Introduction to the App
The
Move to iOS app is designed to securely transfer various data types, such as
contacts, messages, photos, videos, bookmarks, mail accounts, and calendars,
from your Android device to your iPhone.
3.
Availability on the
Google Play Store
Google
Play offers the Move to iOS app. Download "Move to iOS" for Android.
4.
Supported Data Transfer
Types
The
Move to iOS app supports transferring various data types, ensuring a
comprehensive migration process. Contacts, messages, images, videos, bookmarks,
mail accounts, and calendars.
Ensure
Compatibility and Requirements
To
ensure a successful transition, you must check the compatibility and requirements
for your Android device and the iPhone you plan to switch to.
1. Android Version Compatibility
The
Move to iOS app is compatible with Android devices running Android 4.0 or
later. Ensure that your Android device meets this requirement.
2. IPhone Compatibility and Supported Models
Before
switching, verify that the iPhone you plan to switch to is compatible with iOS
and supports the latest version of the operating system. Visit Apple's official
website or consult the iPhone documentation for a list of supported models.
Backup
and Secure Your Android Data
Before
proceeding with the switch, it's crucial to back up your Android data to ensure
that all of your essential information is recovered.
Backup Options and Methods
There
are multiple backup options available for Android devices, including:
- Google
Account Backup:
Android devices offer built-in backup options that allow you to back up
your contacts, app data, settings, and more to your Google Account.
- Third-Party Backup Apps: Several third-party apps, such as Google One, Helium, or Titanium Backup, offer advanced backup features and the ability to create a complete backup of your Android device.
- Choose the backup method that best suits your needs and preferences.
Data Security Considerations
When performing a backup, it's important to consider data security. Ensure that your backup files are encrypted and stored in a secure location. Using a cloud-based backup service, use a strong password and enable two-factor authentication for added security.
Getting
Started
Now
that you've made the necessary preparations, it's time to start the switching
process.
A. Agree
to the Terms and Conditions
To
initiate the transfer process, you must download and install the Move to iOS
app on your Android device. Here's what you need to do:
- Google Play
Store for Android.
- Search for
"Move to iOS" and select the official app from Apple.
3.
Tap the "Install"
button to obtain and install the app.
After
installing the app, do these:
- Launch Move
to iOS on Android.
- Accept the
terms and conditions presented on the app.
B. Connecting
Your Android and iPhone
You
must establish a secure connection between your Android device and your new
iPhone to transfer your data.
Wi-Fi Network Requirements
Connect
your iOS and Android devices to the same Wi-Fi network. This allows for a
direct and secure connection between the two devices during the data transfer.
Pairing the Devices
Follow these steps to pair your Android device with your iPhone:
1. Complete the initial setup on your iPhone until you reach the "Apps & Data" screen.
2. Select the option "Move Data from Android."
3. Move to iOS on Android.
4. Tap "Continue" on both devices
5. On your Android device, tap "Agree" when prompted to grant permission to access your data.
6. A 12-digit transfer code will appear on your iPhone.
7. Input the transfer code using an Android device.
Choosing
Transfer Options
Once
the devices are paired, you can choose which data types you want to transfer
from your Android device to your iPhone.
Selecting Data Types to Transfer
The
Move to iOS app allows you to select various data types for transfer. These may
include contacts, messages, photos, videos, web bookmarks, mail accounts, and
calendars. Choose the data types you want to transfer by selecting the
appropriate options in the app.
Reviewing and Confirming Selections
After
selecting the desired data types, carefully review the selections to ensure
that everything you want to transfer is included. Once you've checked the
preferences, proceed to the next step.
Opting In/Out of Usage Data Collection
The
Move to iOS app may collect usage data to improve performance during the
transfer process. You have the option to opt-in or out of this data collection.
Make a choice based on your preferences and tap "Next" to continue.
Transfer
Methods
Now
that you've chosen the data you want to transfer, you can proceed with the
transfer process. There are different methods available for sharing your data.
A. Transfer
During Initial Setup
One
option is to perform the data transfer during the initial setup of your new
iPhone. This is an efficient and straightforward method. Here's how to do it:
- Complete the
basic setup steps on your iPhone until you reach the "Apps &
Data" screen.
- Select the
option "Move Data from Android."
- Follow the
on-screen prompts to connect your Android device to your iPhone.
- Select the
data types to be transferred.
- Wait for the
transfer process to complete.
B. Manual
Transfer
You
can opt for manual transfer methods if you prefer more control over the
transfer process or have already completed the initial setup. This allows you
to transfer data after the initial setup.
Reasons to Choose Manual Transfer
The
manual transfer may be preferred in the following situations:
- You want to
transfer data selectively or in stages.
- You didn’t
choose to share data during the initial setup.
- Did you
encounter any issues during the initial transfer process?
Transferring Data After the Initial Setup
To transfer data manually after the initial setup, follow these steps:
- Launch the “Settings”
application on the iPhone.
- Navigate to “General”
and then “Reset.”
- Select “Erase
All Content and Settings” to reset your iPhone’s factory settings.
- Set up your
iPhone again until you reach the “Apps & Data” screen.
- Choose the
option “Move Data from Android.”
- Connect your
Android device to your iPhone and follow the on-screen prompts.
- Select the
data types you want to transfer.
- Wait for the
transfer process to complete.
C. Alternative
Methods for Specific Data Types
Apart
from the general transfer methods mentioned above, specific methods are
available for transferring certain data types.
Transferring Contacts
To
transfer contacts from your Android device to your iPhone, you have several
options:
- Google
Account Sync:
If your contacts are synced with your Google Account, sign in to your
Google Account on your iPhone, and your contacts will sync automatically.
- Third-Party
Apps: Various
apps, such as “Contacts Sync for Google Gmail” or “My Contacts Backup,”
allow you to export your contacts from Android and import them to your
iPhone.
Migrating Messages and Calling History
Transferring messages and call history from Android to iPhone can be more challenging due to platform differences. However, you can use third-party software like “AnyTrans” or “Dr.Fone” to assist you. These tools provide step-by-step instructions on how to migrate your messages and call history.
Moving Photos and Videos
To
transfer photos and videos from your Android device to your iPhone, you can use
multiple methods:
- Google
Photos:
Install the Google Photos app on Android and iPhone devices. Upload your
photos and videos from your Android device to your Google Photos account,
then download them to your iPhone.
- USB Transfer: Connect
your Android device to your computer and transfer the photos and videos to
your computer. Then, connect your iPhone to the computer and use iTunes or
the Finder app (on macOS Catalina and later) to transfer the files to your
iPhone.
Syncing Web Bookmarks
To
sync your web bookmarks from your Android device to your iPhone, you can use
the following methods:
- Google
Chrome Sync:
If you use Google Chrome as your web browser, sign in to your Google
Account on your Android device and iPhone. Your bookmarks will sync
automatically.
- Third-Party
Apps: Various
apps like “Xmarks” or “Raindrop.io” allow you to sync your bookmarks
across different devices and platforms, including Android and iPhone.
Setting Up Mail Accounts
To set up your mail accounts on your iPhone, follow these steps:
- Launch the “Settings”
app on your iOS device.
- Scroll down and
select “Mail.”
- Click “Accounts”
then “Add Account.”
- Select your
email provider (e.g., Google, Microsoft Exchange, Yahoo, etc.).
- Follow the
on-screen prompts to enter your email address and password.
- Configure
any additional settings if necessary.
Importing Calendars
To
import your calendars from your Android device to your iPhone, you can use the
following methods:
- Google
Account Sync:
If you use Google Calendar, sign in to your Google Account on your iPhone,
and your calendars will sync automatically.
- Third-Party
Apps: Apps like “Sync
for iCloud Calendar” or “Outlook” allow you to sync your calendars across
different platforms.
Transitioning
to iPhone
Now that your data is transferred to your iPhone, it’s time to adapt to the iOS interface and explore its features.
C. Setting Up Google Apps on iPhone
If
you rely on Google apps, such as Gmail, Google Drive, or Google Maps, you can
easily set them up on your iPhone:
- Install the
respective Google apps from the App Store.
- Open each
app and sign in with your Google Account.
- Follow the
app-specific instructions to customize your settings and preferences.
B. Adapting
to the iOS Interface
The
iOS interface may initially feel different from Android, but with time and
exploration, you’ll become familiar with its features. Here are some tips for
adapting to the iOS interface:
- Home Screen: Arrange
your apps by dragging them and creating folders for better organization.
- Control
Center:
Swipe down from the top right corner of the screen to access the Control
Center, which provides quick access to various settings and features.
- Notifications: Swipe down
from the top of the screen to view and manage information. You can
customize notification settings for each app in the Settings app.
C. Exploring
iOS-Exclusive Features

iOS offers several exclusive features and functionalities that you may find helpful. Some of these include:
- iMessage: Take
advantage of iMessage to send other iPhone users messages, photos, and
videos.
- FaceTime: Use
FaceTime for high-quality video and audio calls with other Apple device
users.
- Siri: Get
assistance from Siri, Apple’s voice assistant, for various tasks and
queries.
Additionally,
explore the App Store for a wide range of apps specifically designed for iOS.
Popular apps like Instagram, Facebook, Spotify, and WhatsApp are available for
download.
Conclusion
Switching
from Android to iPhone may initially seem daunting, but with the help of the
Move to iOS app and the guidance provided in this comprehensive guide, the
process can be smooth and efficient. Remember to make the necessary
preparations, choose the appropriate transfer method, and explore the iOS
interface and features.
By
following the steps outlined in this guide, you can successfully transition
from Android to iPhone and enjoy the benefits of Apple’s ecosystem.
Additional
Resources
For
additional assistance and details, please consult the following resources:
1. Apple Support:
Visit the official Apple Support website for detailed guides, troubleshooting
tips, and FAQs regarding iOS and iPhone usage.
2. OnlineCommunities and Forums: Join online communities and forums, such as the Apple Support
Communities or Reddit's r/iPhone, to connect with other users, seek advice, or
share your experiences.



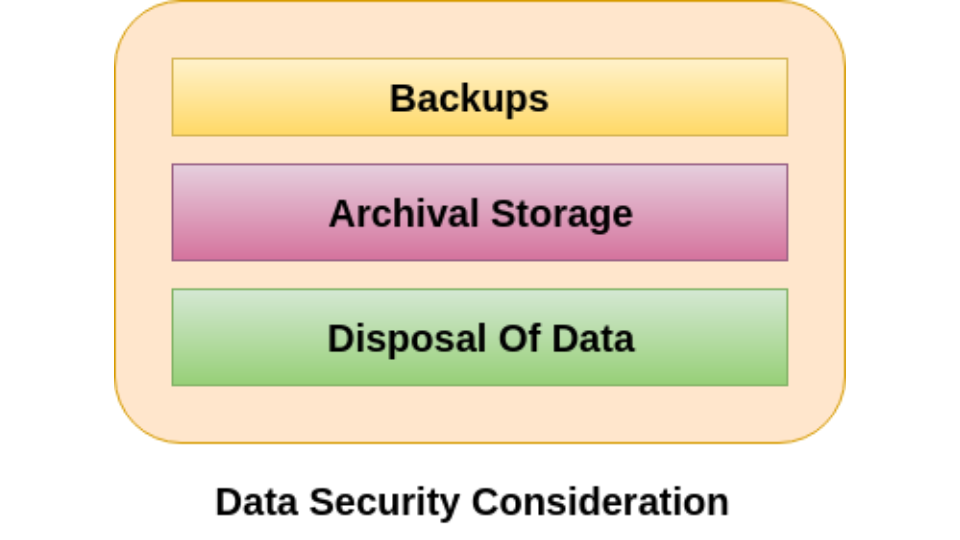


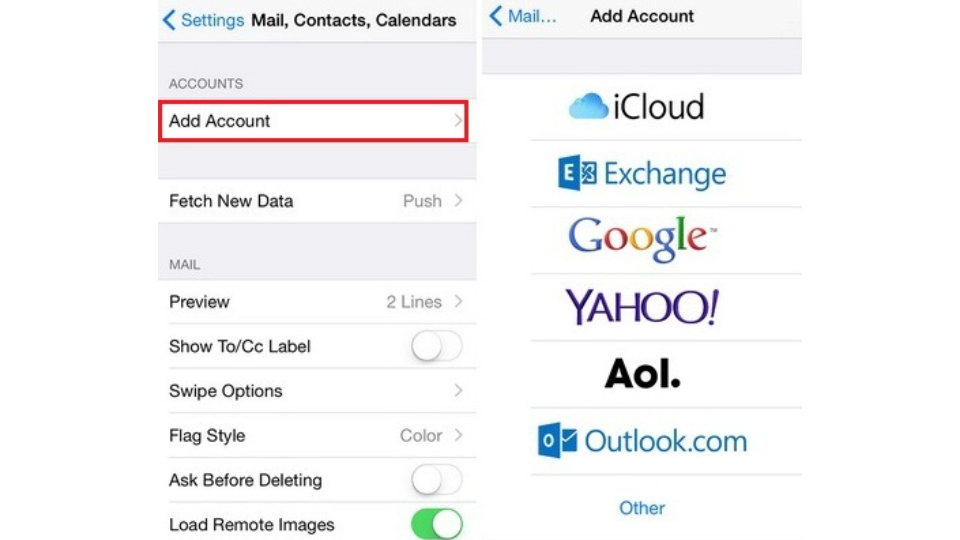
No comments