Tips and Tricks to Maximize Your IPhone Experience
Tips and Tricks to Maximize Your IPhone Experience
Welcome to our comprehensive guide on how to optimize your iPhone experience! This article will provide valuable tips and tricks to make using your iPhone more accessible and enhance your overall satisfaction. We've covered you, from enabling dark mode to utilizing hidden features like the Measure app. Let's dive in!
Enable Dark Mode: A Stylish and Battery-Saving Option

One of the standout features of iPhones is the introduction of dark mode. This aesthetically pleasing mode transforms the colors on your screen to darker shades, reducing eye strain and enhancing readability, especially in low-light conditions. Follow these procedures to activate dark mode:
- Open
"Settings" on your iPhone.
- Tap
"Display & Brightness."
- Select
"Dark" under the Appearance section.
Enabling
dark mode enhances your visual experience and helps conserve iPhone battery
life with OLED displays, as darker pixels require less illuminating power. So,
embrace the dark side and enjoy a visually stunning and power-efficient iPhone.
Customize Your Control Center: Tailor It to Your Needs
The
Control Center on your iPhone provides quick access to various settings and
functions. Customizing it to your preferences allows you to streamline your
daily tasks and save valuable time. Here's how you can personalize your Control
Center:
- Go to
"Settings" on your iPhone.
- Tap
"Control Center."
- Choose
"Customize Controls."
Add
or remove specific controls from this menu to suit your needs. Whether it's
quick access to the flashlight, screen recording, or calculator, tailoring your
Control Center ensures that the most frequently used features are just a swipe
away.
Screen Recording: Capture Your iPhone's Actions
Sometimes, recording and sharing what's happening on your iPhone screen is essential. The screen recording feature is handy for creating tutorials, demonstrating app functionalities, or capturing memorable game moments. To record your screen, follow these simple steps:
- Open the
"Control Center" by swiping down from the top-right corner on
iPhone models without a home button or by swiping up from the bottom with
a home button.
- Tap the
"Screen Recording" icon (it looks like a circle inside another
circle).
- Wait for the
three-second countdown and start recording.
- To stop the
recording, tap the red recording indicator on the top-left corner of your
screen or return to the Control Center and tap the screen recording icon
again.
Once
you've recorded your screen, the video will be saved in the Photos app,
allowing you to easily edit and share it with friends, family, or colleagues.
Automatically Back-Up Your Photos, Apps, and Phone: Safeguard
Your Memories
Losing
precious photos or essential data from your iPhone can be devastating. However,
with the automatic backup feature, you can ensure that your memories and
important information are securely stored. To enable gloomy mode, perform the
following steps:
- Open
"Settings" on your iPhone.
- Tap your
name at the top of the menu of preferences.
- Select
"iCloud."
- Tap
"iCloud Backup."
- Toggle on
the "iCloud Backup" option.
By
enabling iCloud Backup, your iPhone will automatically back up your photos,
apps, settings, and other data when connected to Wi-Fi and charging. This
proactive approach safeguards your valuable content, giving you peace of mind
in unforeseen circumstances.
Organize Notifications: Stay in Control of Your
iPhone
Notifications
keep us informed but can also become overwhelming if left unchecked.
Thankfully, iPhone provides robust options to manage and organize your messages
effectively. Here's how you can take control:
- Open
"Settings" on your iPhone.
- Tap
"Notifications."
- Choose the
app you want to customize.
From
here, you can select notification preferences for each app individually. You
can allow notifications, silence them, or customize how they appear on your
lock screen. By organizing your information, you'll minimize distractions and
focus on what matters most.
Show Notification Previews: Tailor Your Privacy Settings
While notifications are convenient, you may want their content hidden from everyone around you. iPhone allows you to personalize your notification privacy by adjusting the information displayed when your device is locked. Here's how:
- Open
"Settings" on your iPhone.
- Tap
"Notifications."
- Select
"Show Previews."
You'll
have three options to choose from:
- Always: Displays
the notification content on your lock screen.
- When
Unlocked:
Shows the notification content only when your iPhone is unlocked.
- Off: Hides the notification
content entirely.
By
customizing your notification previews, you can balance convenience and
privacy, ensuring your iPhone fits seamlessly into your lifestyle.
Use Your iPhone's Measure App as a Spirit Level: Get Accurate
Measurements
Did
you know that your iPhone can double as a spirit level? Thanks to the Measure
app, you can now achieve precise measurements and level surfaces without
carrying additional tools. Here's how to use it:
- Locate and
open the Measure app on your iPhone.
- Swipe right
to access the "Level" feature.
- Align your
iPhone with the surface you want to measure.
- Adjust the
angle until the screen shows "0°" and the crosshair turns green.
Whether
hanging a picture frame, aligning furniture, or embarking on a DIY project, the
Measure app can be your reliable companion, eliminating the need for a physical
spirit level.
Make Your iPhone Keyboard Function as a Trackpad: Enhanced Text
Editing
Editing text on your iPhone can sometimes be challenging, especially when accurately positioning the cursor. However, precise text editing becomes a breeze with a hidden feature that turns your keyboard into a trackpad. Follow these steps to activate this helpful functionality:
- Open any app
that allows text input (e.g., Notes, Messages, Safari).
- Tap and hold
the space bar on your iPhone keyboard until the keys disappear.
- To move the
cursor, slide your finger across the keyboard area.
Using
your iPhone's keyboard as a trackpad, you can effortlessly navigate through
your text, making edits and corrections with precision and ease.
Conclusion
Congratulations!
You're now equipped with many tips and tricks to enhance your iPhone
experience. From enabling dark mode for a visually stunning display to
utilizing hidden features like the Measure app, these techniques will elevate
your smartphone usage. Remember to customize your Control Center, back up your
data, organize notifications, and take advantage of the countless features at
your fingertips. Enjoy exploring the full potential of your iPhone and make the
most of its incredible capabilities!



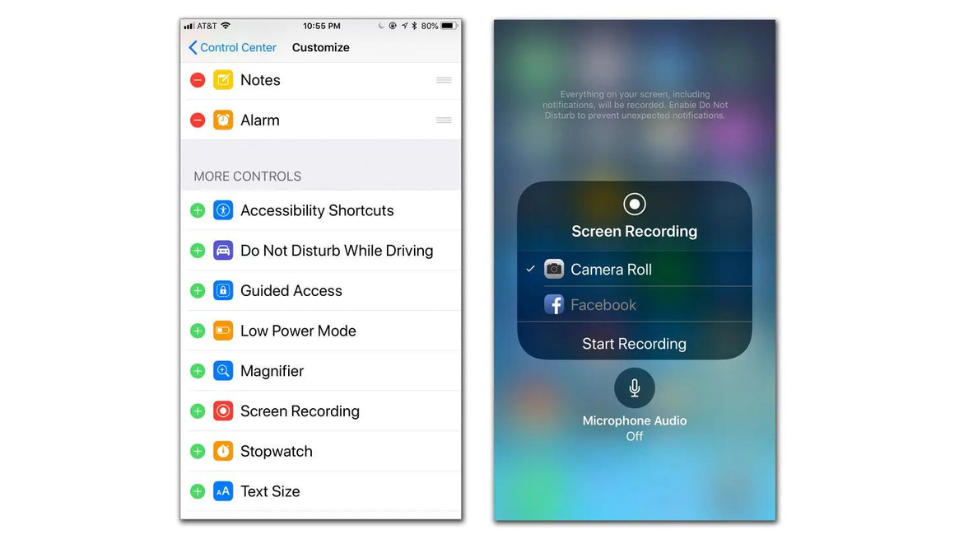


No comments